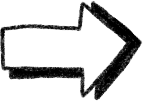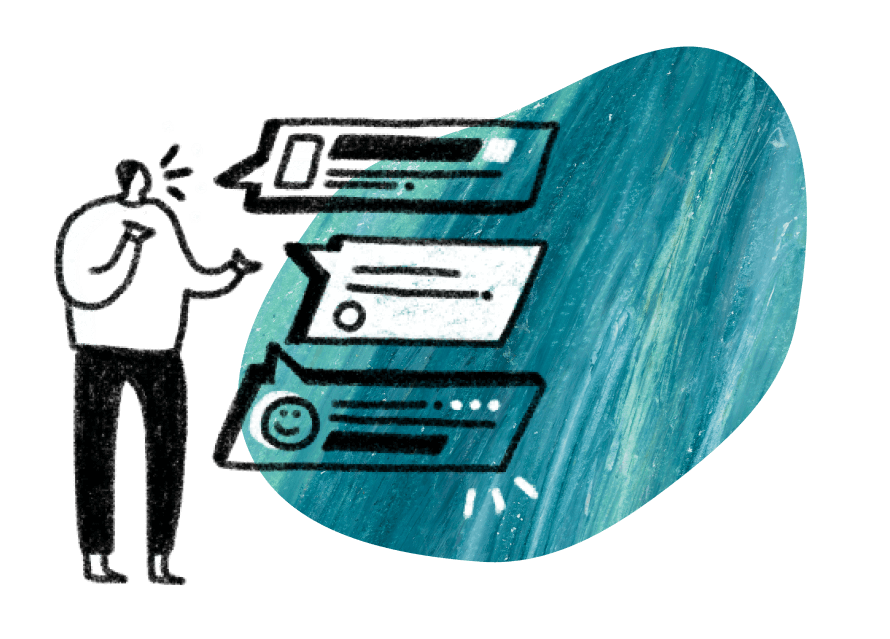Who can use this feature?
🗣️ All researchers (both admins and users)
⭐ Recommended for all Research Hub plans
Most participants appreciate getting emails from a real person, especially someone they’re familiar with, so setting up a sender profile is a great way to build trust with your panel.
Sender profiles allow you to customize the sender email address and “from” name for your automated emails. So, instead of receiving emails from “The UX Research Team” at research@company.org, participants receive emails from “John Smith” at john@company.org.
In this article, you’ll learn:
- How to create or edit sender profiles
- How to apply a sender profile to a project
- How team admins can set a default sender profile for their team
Looking for other ways to personalize your communication? You can also keep your tone and voice consistent and personalized using an email template set, and update the look and feel of your emails by creating an email theme. Both premium email features are included as part of Research Hub subscriptions.
How to create or edit a sender profile
Note: Researchers must authenticate a sender profile domain before creating sender profiles with their email account. You may need assistance from your IT team to help you set this up.
💌 Create or edit a sender profile
There are 2 places you can create and edit sender profiles: in team settings and in projects.
In team settings:
1. Navigate to “Team Settings” > Advanced options.
2. Scroll down to the sender profile section and click "Create a profile.”
3. Type in the name you want to use, and select a verified email address.
4. To update an existing sender profile, click "Edit" next to the profile you'd like to update. If you would like to delete a sender profile, please email projects@userinterviews.com.
5. Your sender profile can now be applied to new and existing projects!
In the project builder:
1. When building your project, navigate to Research Design > Participant Communication.
2. In the Settings box to the right of the screen, click the sender profile dropdown and select “Create a profile.”
3. Create a sender profile, filling in the applicable fields.
In team settings:
1. Navigate to “Team Settings” > Advanced options.
2. Scroll down to the sender profile section and click "Create a profile.”
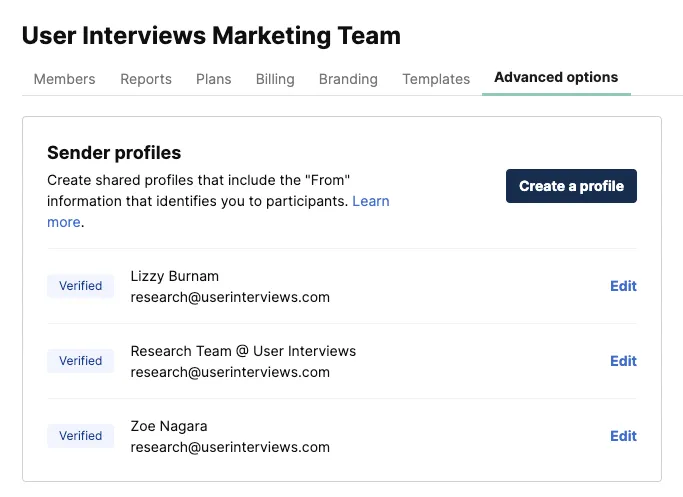
3. Type in the name you want to use, and select a verified email address.
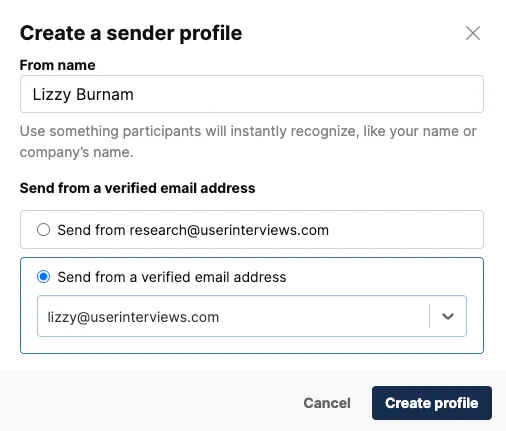
4. To update an existing sender profile, click "Edit" next to the profile you'd like to update. If you would like to delete a sender profile, please email projects@userinterviews.com.
5. Your sender profile can now be applied to new and existing projects!
In the project builder:
1. When building your project, navigate to Research Design > Participant Communication.
2. In the Settings box to the right of the screen, click the sender profile dropdown and select “Create a profile.”
3. Create a sender profile, filling in the applicable fields.
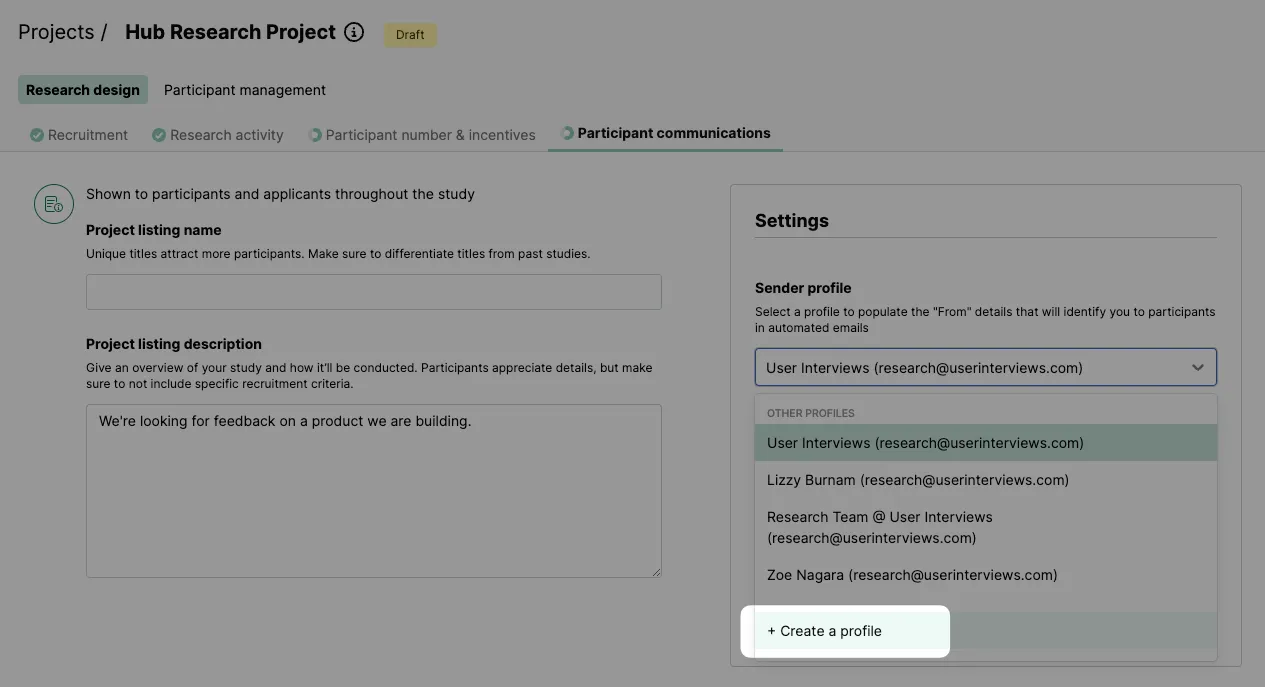
How to apply a sender profile to a project
📫 Apply a sender profile to a project
1. In the project builder on a live or draft project, navigate to “Research Design” > “Participant Communications.”
2. In the Settings box to the right of the screen, click the sender profile dropdown and select the profile you want to use.
3. This sender profile will now be applied to all automated email notifications from your project!
For team admins: How to set a default sender profile for your team
Team admins have the ability to set a default sender profile for their research team.
📧 Set a default sender profile for your team
1. Navigate to “Team Settings” > Advanced options.
2. Scroll to the “Default sender behavior” section.
3. Select the default sender profile option you wish to use.
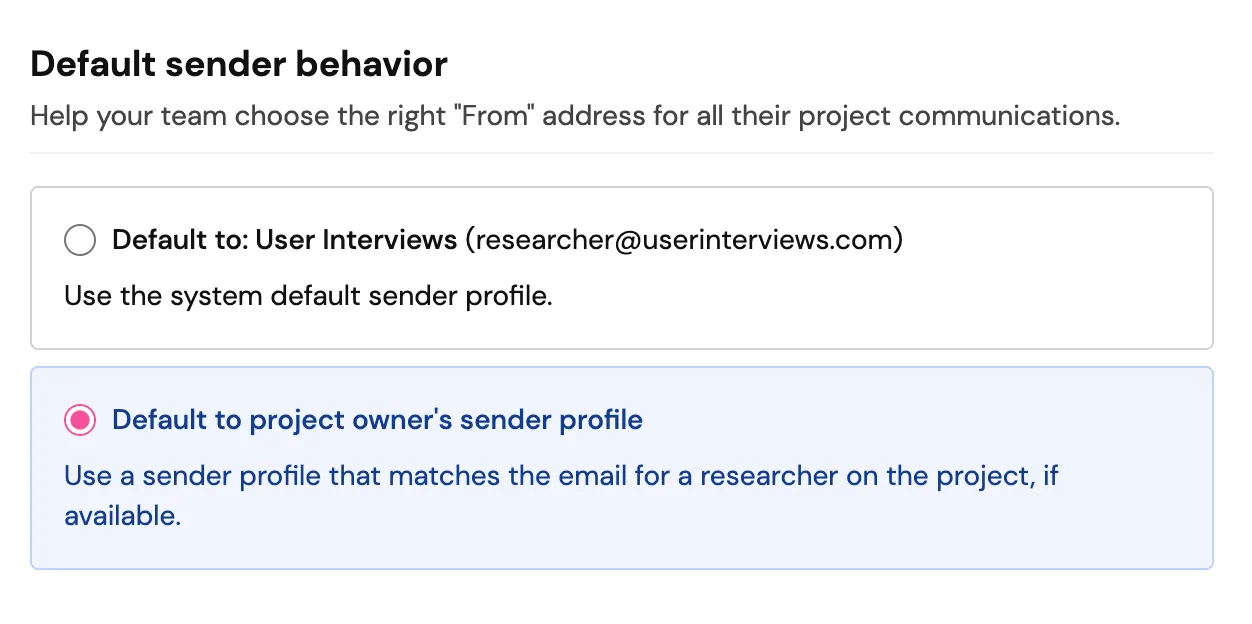
FAQs
As an admin, can I update the default sender behavior?
Absolutely! This setting can be changed on a project, in the builder, or in the team settings at any time.
What happens if the project owner does not have a sender profile, but the default behavior is set to "default to project owner's sender profile"?
If the project owner has not created a sender profile with their account email, we will pre-populate the sender profile with a collaborator on the project. If there are no coordinating sender profiles between the project owner and collaborators, no profile will pre-populate in the builder. A profile will need to be created or selected by the project owner before launching the project.

_1.webp)